Replays
Creating replays
There are two ways to create a replay clip.

Cut
This is used when you don't know when something is happening, like a goal in ice hockey.
Click the Cut button and a clip is created in the list below. The clip contains by default the last 8 seconds.
Mark in/out
Use mark in/out when you know the start and end points, like an interview. Click Mark in to register the mark in. Click Mark out to register the mark out, and the clip is created in the list below.
Clip length and trimming
Presets
For clips created with the Cut button two presets is available.
- Short: 8 seconds
- Long: 16 seconds
You can change the presets by going to LiveReplayer → Preferences and using the step buttons.
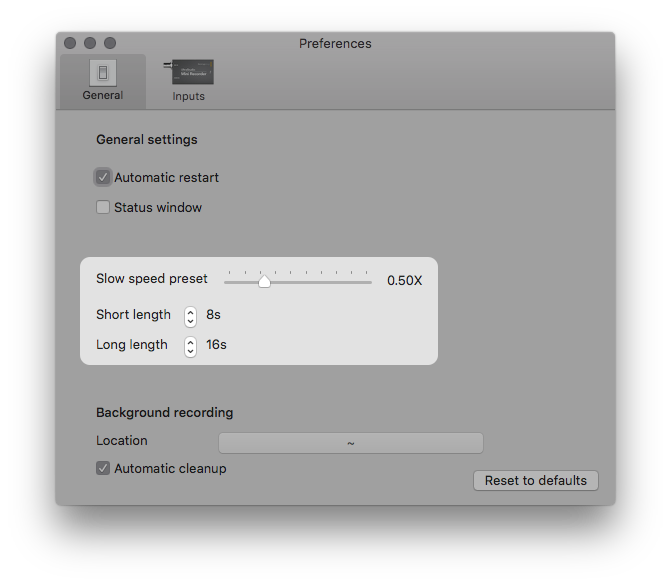
Stepping and extending
Next to each clip you have buttons to extend or move the replay in time.
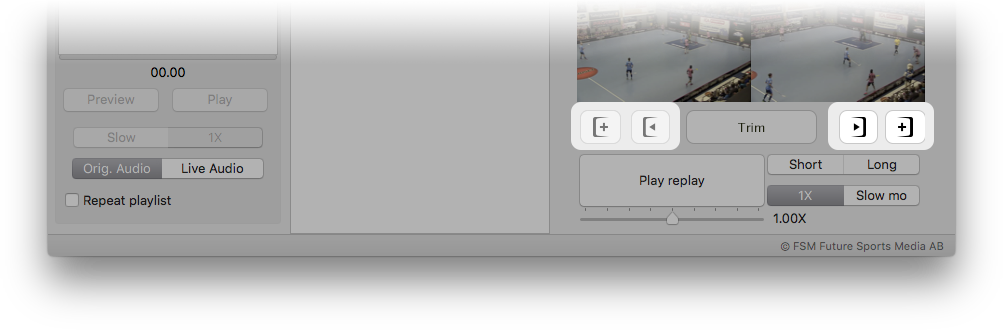
The buttons with the plus signs add 2 seconds to the clip, and the arrows moves the clip 2 seconds.
| Symbol | Meaning |
|---|---|
 |
Prepend two seconds |
 |
Move backwards 2 seconds in time |
 |
Move forward 2 seconds in time |
 |
Append two seconds |
You can also trim manually by clicking the Trim button. Trim the clip using the yellow handles and then hit the Trim button to save.
Clip groups
If you have added more than one input the clips is created inside a clip group. The group contains replays from all the inputs when you clicked the Cut button.
Renaming groups
Double click on the gray group bar where it says "Untitled group".
Drag n drop an entire group
Drag n drop the whole group by holding down the mouse over the group name.
